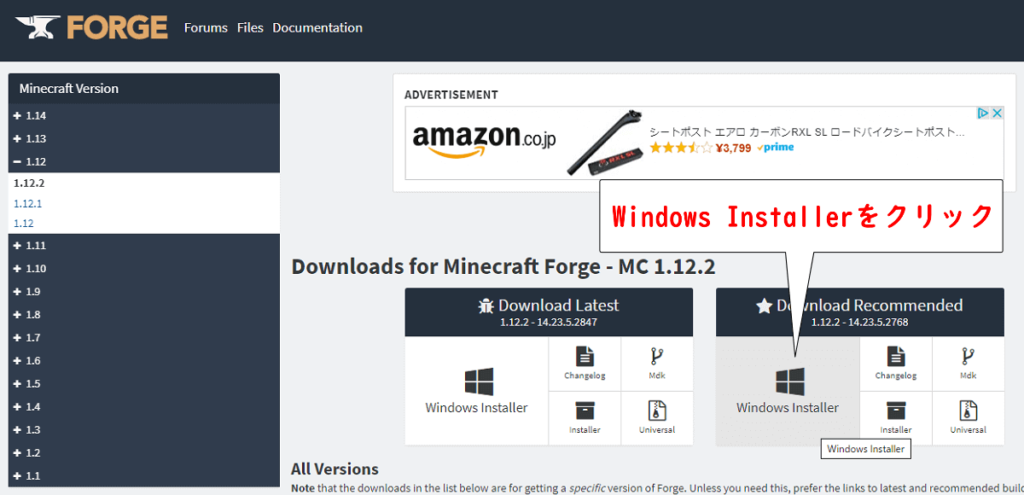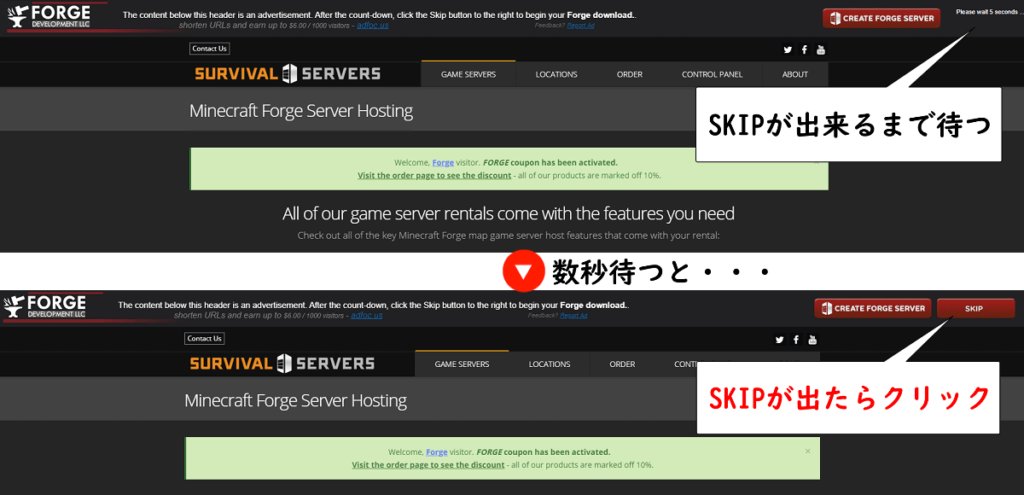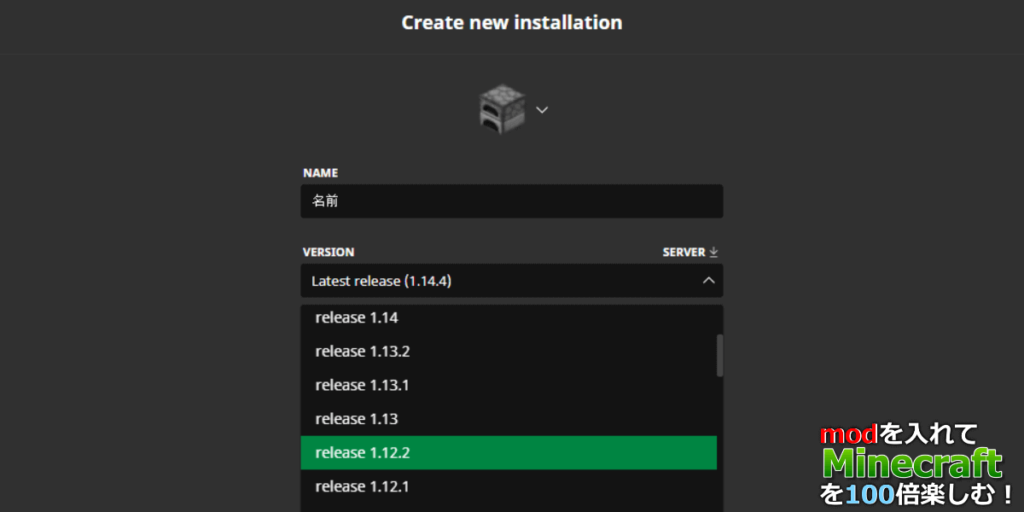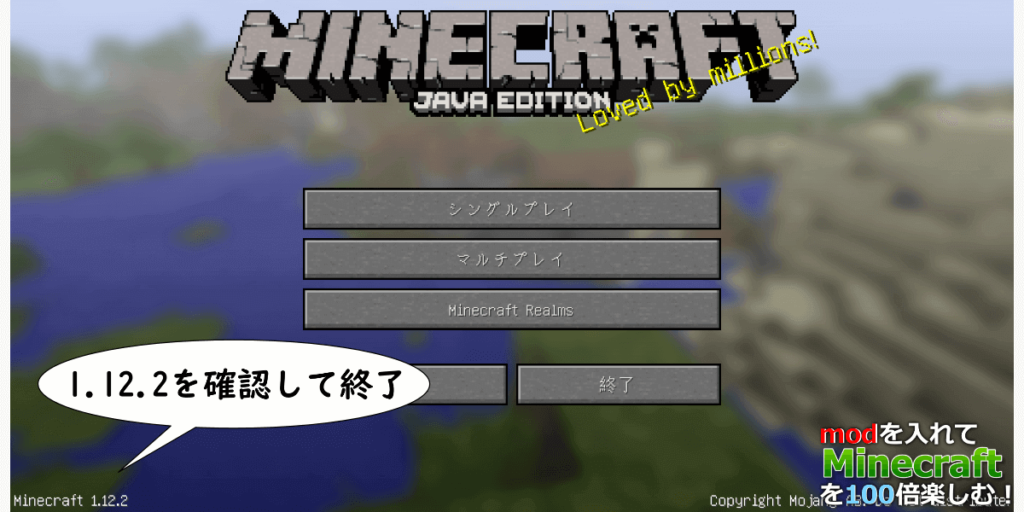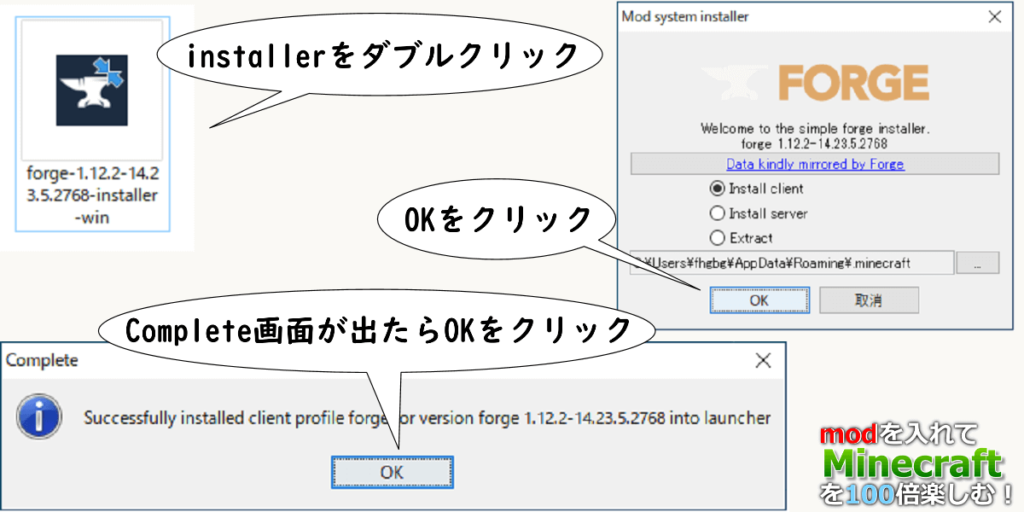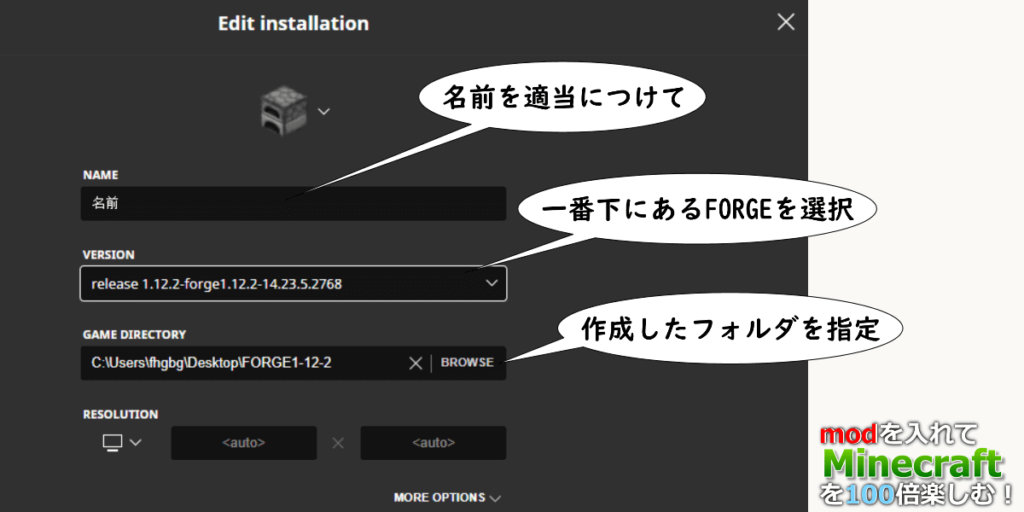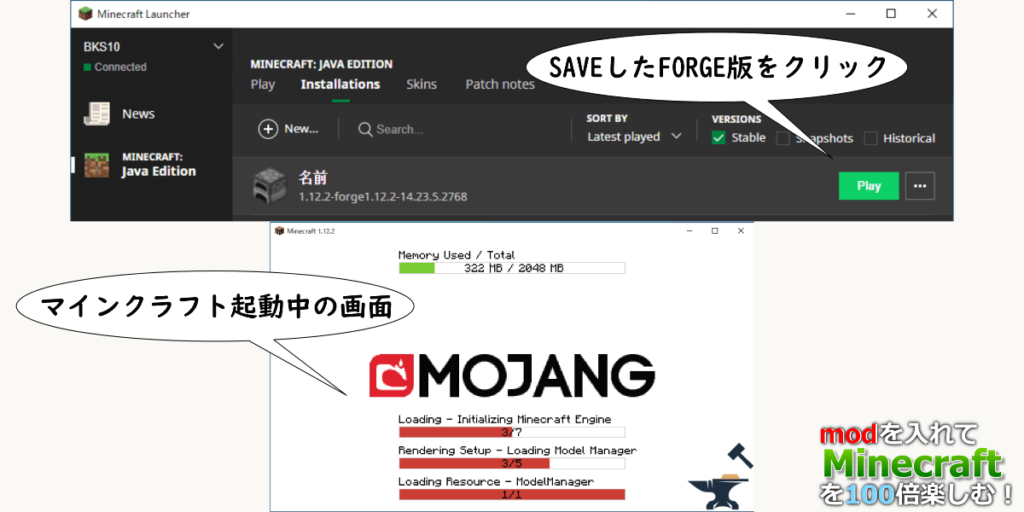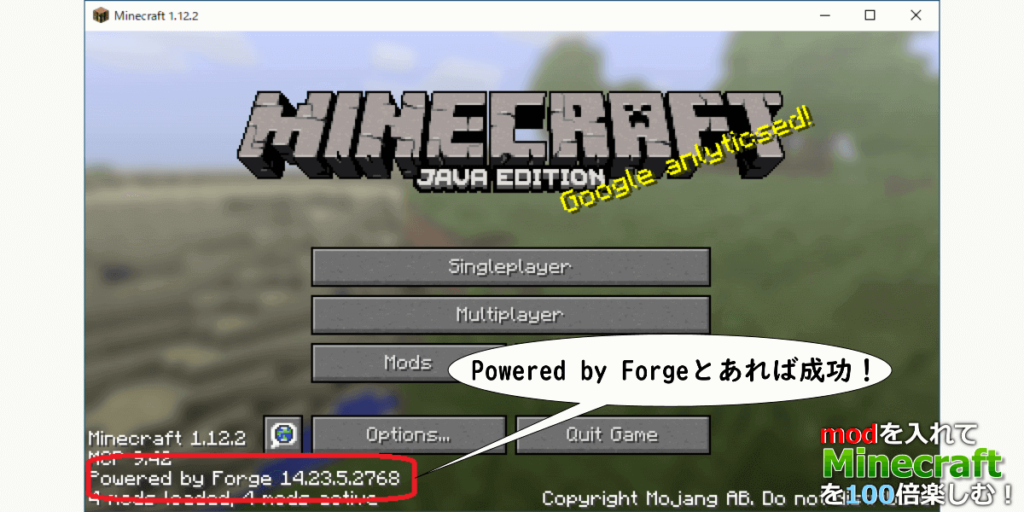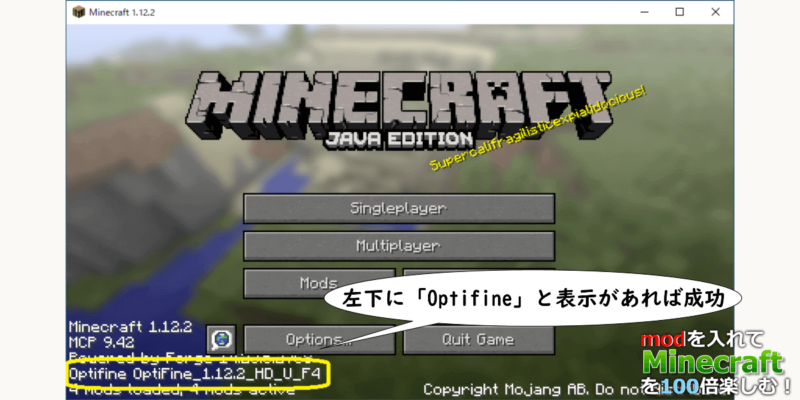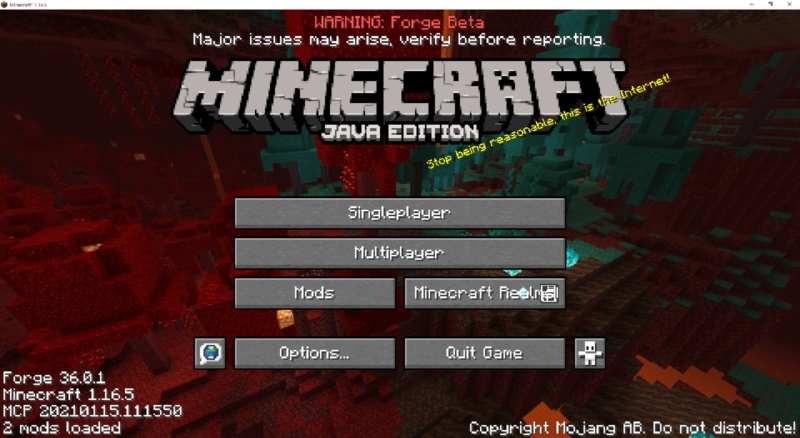マイクラにmodを入れられずに何回もインストールし直したり苦労しました。Windowsインストーラーが用意されたマインクラフト12.2.2にmodを入れることが出来ましたので、手順をご紹介します。
この記事の対象は、Windows10のjava版マインクラフトです。
はじめる前の準備
まずクリーンなマインクラフトを準備する。これまでmodの導入に挑戦したり設定を変えている場合、ご面倒でも一度アンインストールしたほうがいい。
必要ファイルやフォルダが消えてて動作が不安定になったり、modが導入できない可能性があるから。購入したアカウントがあれば、公式サイトから再ダウンロードできる。インストール完了したら次へ。
Forgeを導入する
Forgeを導入する方法は以下の通り。
- Forgeを入手する
- バージョン12.2.2のマインクラフトを起動、終了する
- Forgeインストーラーを起動してインストール
- デスクトップに作業フォルダを作成
- 導入できたか確認
Forgeを入手する
Forgeを導入するには、Windowsインストーラーを使うのが簡単。しかし、Windowsインストーラーが準備されたForgeは、マインクラフト1.12.2対応版が最新。
(※2021.1.20追記:1.16.5までインストーラーが用意されました)
Forgeの入手に当たっては、間違えてクリックしやすい広告があるので要注意。
まず、ダウンロードサイトを開き、右側の「Windows Installer」をクリック。
クリックすると、広告ページが表示される。数秒待つと表示される赤い「SKIP」ボタンをクリック。
「保存」を選択。これでFORGEの入手は完了。
マインクラフト1.12.2の設定
FORGEをインストールするマインクラフトの設定。
- 公式ランチャーを立ち上げて、
- Installation→Newとクリックし、
- VERSIONタブから「release 1.12.2」を選択、
- 右下の「SAVE」ボタンをクリック、
- 起動したら左下のバージョンを確認、終了する
バージョンが1.12.2であることを確認して終了する。
FORGEインストーラーを起動
ダウンロードしたFORGEインストーラーを起動する。
- 「ダウンロード」フォルダの中にあるinstallerをダブルクリック
- OKをクリック
- Complete画面でOKをクリック
マインクラフトのバージョンに対応したFORGEをインストールしてください
デスクトップにゲームフォルダを作成
modを放り込んでいくFORGE用のゲームフォルダを新規作成。今回は、FORGE1-12-2というフォルダ名にした。
次に、マインクラフトの設定。編集画面にて、
- NAME:何でもいい(例:名前)
- VERSION:FORGEをインストールしたマイクラを選択
- GAME DIRECTORY:作成したフォルダ(FORGE1-12-2)を選択
- SAVEをクリック
導入できたか確認
最後に、FORGEが正しくインストールできたか確認。上の「名前」マインクラフトを起動。
赤いインストールバーがガチャガチャ動いた後に、マインクラフトが起動する。
画面左下に「Powered by Forge」とあれば無事に完了。
まとめ
modをインストールするためのFORGEインストールで苦労したので手順をまとめました。ポイントは、マインクラフトとFORGEのバージョンを合わせることです。