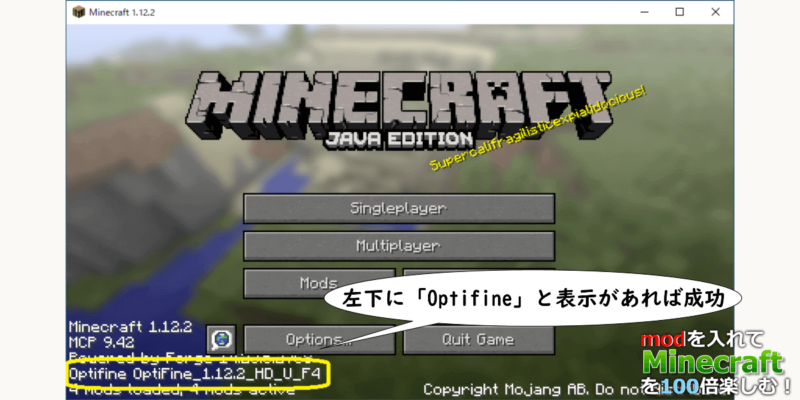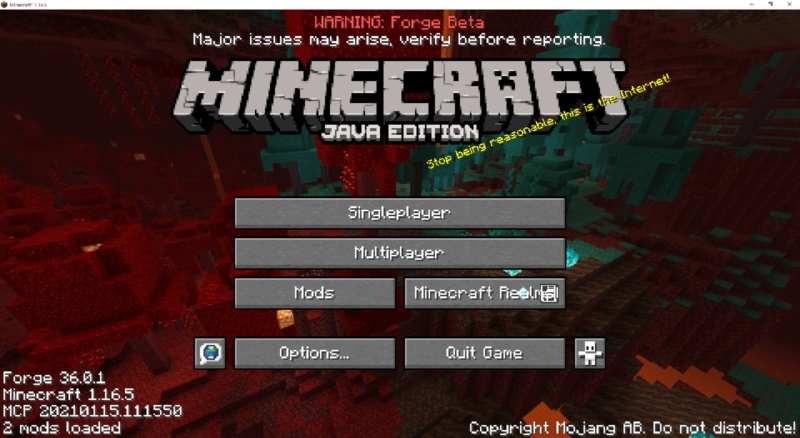
マイクラの最新版1.16.5にFORGEをインストールする方法をご紹介します。
※この記事は、Windows10のjava版マインクラフトを対象にしています。java版以外のマインクラフト、PS4やスイッチのマインクラフトは対象外です
FORGEのインストール方法
マイクラ1.16.5にFORGEをインストールする手順は次のようになります。
マイクラ1.16.5をインストールする
JAVA版のマインクラフトをお持ちでない場合は、公式サイトで購入してダウンロードしておいてください。一度起動させて立ち上がることを確認しておきます。
FORGEをインストール
こちらもFORGEの公式サイトにて最新版の1.16.5インストーラーをダウンロードします。
上のリンクをクリックしてから10秒くらい待ってください。画面右上に「SKIP」ボタンが現れたらクリックします。
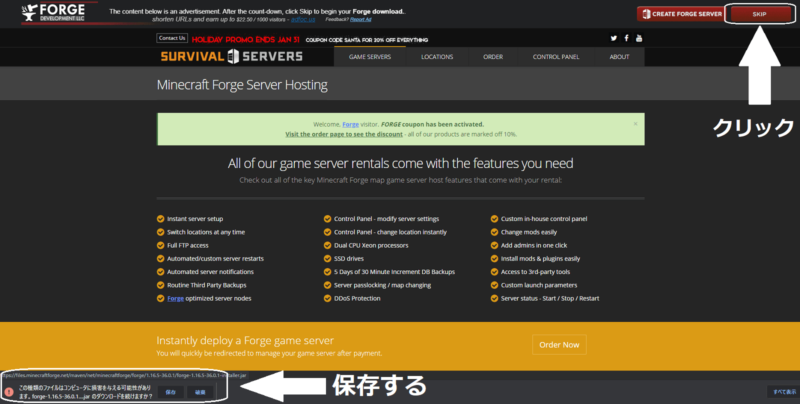
すると上の画像のように、PC画面の左下にダウンロードされたファイルが表示されますので、ダブルクリックして起動させます。ここで警告が出る場合がありますが、そのまま「OK」をクリックして進めてください。
インストーラーが起動したら、そのままOKボタンをクリックしてください。
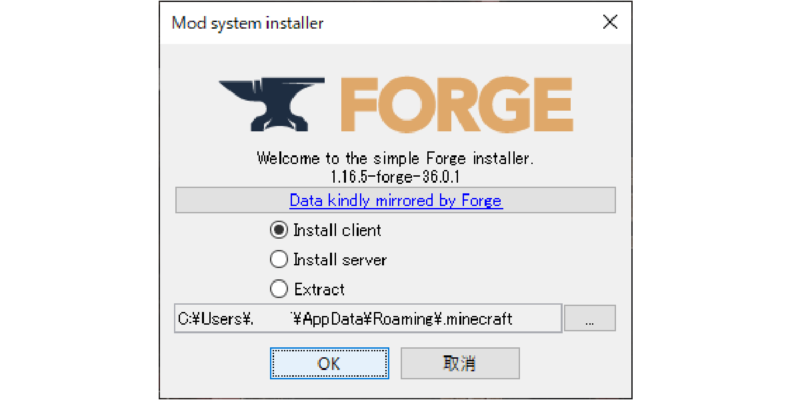
インストールが正常終了すると下のようなコンプリートダイヤログが現れます。

フォルダ(ゲームディレクトリ)を作成
次に、デスクトップなどアクセスしやすい場所に「フォルダ」を新規作成して、名前を付けておきます。名前は好きなもので構いませんが「ForgeMC1-16-5」などとすると、後から作業しやすいと思います。
このフォルダは、後からmodを追加する際に使います。
FORGEマイクラのディレクトリを設定
上で作成したフォルダ(ゲームディレクトリ)を適用させます。ランチャーを起動して「起動構成」タブをクリック。先ほどインストールしたforge1-16-5の右端にある「・・・」をクリックします。
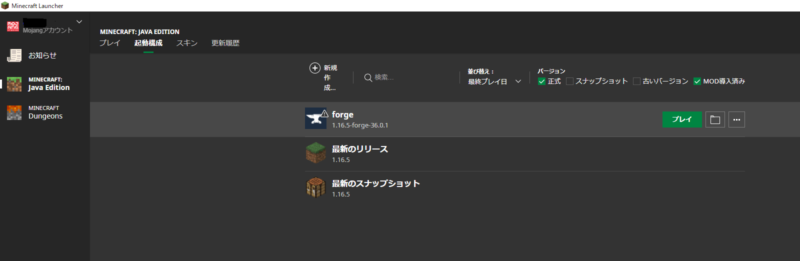
開いた画面の上から3つ目、「ゲームディレクトリ」項目で、先ほど作成したフォルダを選択します。
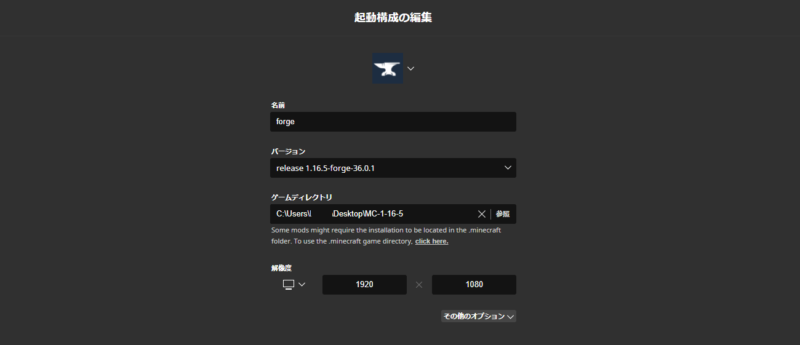
画面右下の保存をクリックします。
FORGEマイクラを起動
あとは、FORGEを適用したマインクラフトを起動させるだけです。起動画面の左下に「FORGE」と表示されていればインストール成功です。
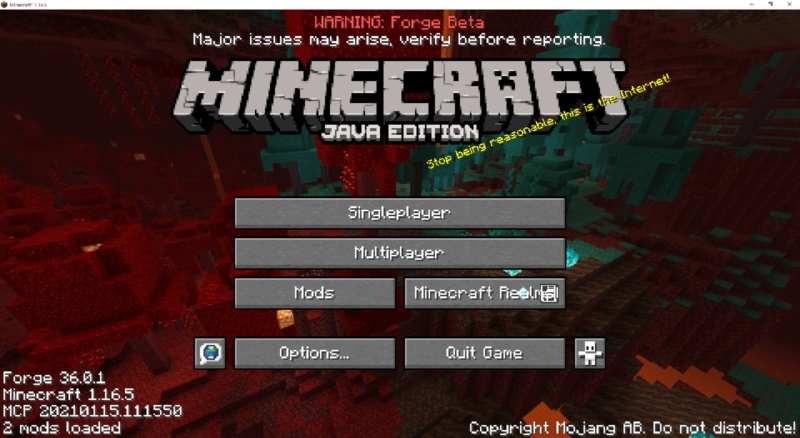
「ベータバージョン」と警告が出ているものの、マイクラ1.16.5にFORGEを導入できました。
マイクラ1.18.1の場合
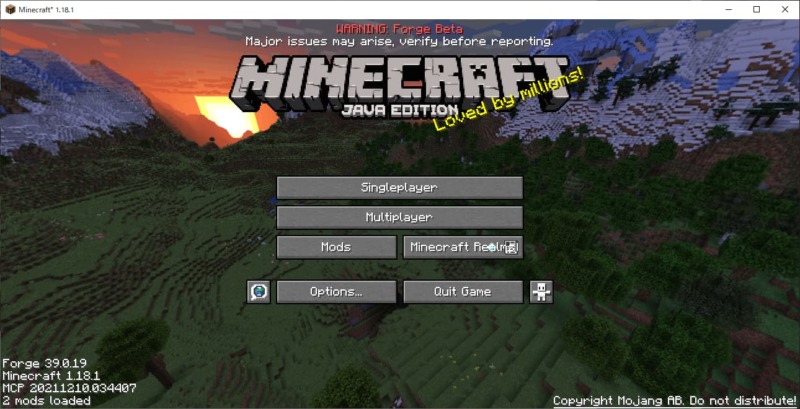
2022年1月現在、マイクラの最新版はバージョン1.18.1になります。最新版にFORGEをインストールする場合は、対応するバージョンのFORGEをインストールすればOKです。
マイクラ1.18.1に対応したFORGEは、下のリンクからインストールできます。手順は上記と同じになりますのでここでは割愛させていただきます。
まとめ
マインクラフト1.16.5にFORGEを導入する方法をお伝えしました。手順に従って行けば、誰でもインストールできます。
読んでくださってありがとうございました。